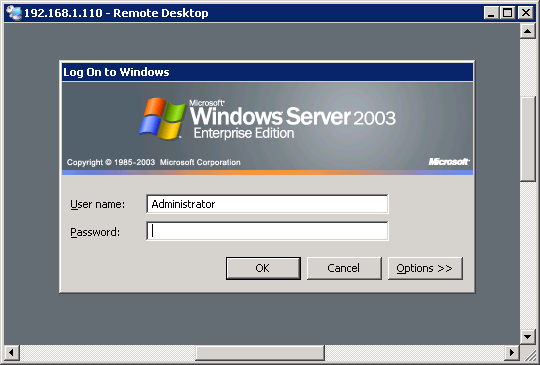Headless Server
A Headless server simply means one that is not connected to a monitor, keyboard
or mouse but still functions. This is great for storing the server in hidden
away places as the only connections needed in theory is power and network, plus
no need to pay out for dedicated peripherals if there are none to spare.
Controlling a headless server can be achieved by using a Remote Desktop, where a
virtual display of the servers screen can be displayed on another computer,
giving the impression that you are using the server directly. Microsoft has its
version of Remote Desktop bundled with most business versions of Windows and
with all Windows Server editions, and luckily there are 3rd party solutions for
all versions of Windows.
How To Guide:
Right click on the My Computer icon, either on the desktop or in the Start menu,
and click Properties
 Windows Vista/2008 and newer:
Click Advanced System Settings on the left pane
Windows Vista/2008 and newer:
Click Advanced System Settings on the left pane
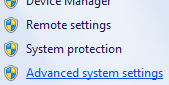
Newer Windows: Click Advanced system settings
Click the Remote tab, if your version of Windows supports
Remote Desktop it will
be displayed here
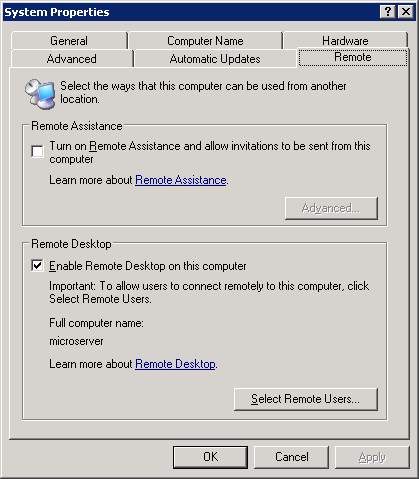
Note: Your
looking for Remote DESKTOP, not Remote Assistance
Tick the checkbox to enable Remote Desktop and click
OK
Enable Remote Desktop Users
By default the Administrator account is able to log in via remote desktop,
enabling other users requires a bit more configuration.
Open the Users Management Console by pressing
 key and R, then type
"lusrmgr.msc" and click OK
key and R, then type
"lusrmgr.msc" and click OK
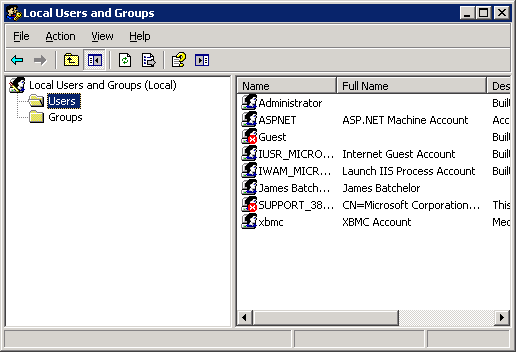
Local Users and Groups: This can be used to add new users too
Click the Users folder on the left pane to show all users on the server,
right
click the user you want to give remote access to and click Properties. Then
click the Dail-in tab.
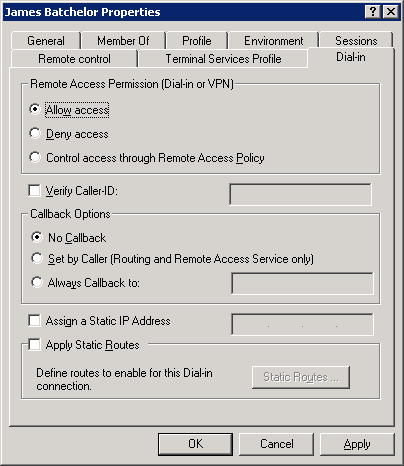
In the Remote Access Permission (Dail-in or VPN) section, move the
radio control
to Allow access, click OK and that user can now log in remotely.
Connecting To Remote Server
At another computer on your home network open Remote Desktop Connection, its
available on all Windows machines but usually hidden in the accessories folder
on the Start menu.
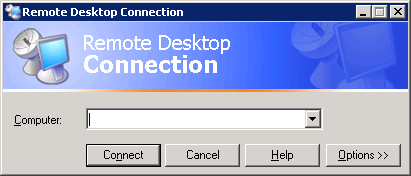
In the computer field, enter the IP address of the computer and click
connect,
you should now see the login screen or if the credentials have already been
entered, the server desktop.